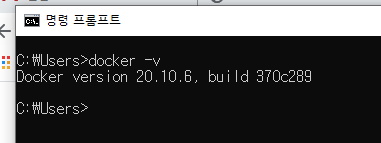로컬에서 docker 사용하기 - 설치편

로컬에서 docker 사용하기 - 설치편
로컬에서 docker 사용하기 도전 - 설치편
💡 window10 기준으로 작성되었습니다.
설치 중 재부팅이 필요한 부분이 있습니다.
리눅스 안쓰세요..?😭
초보개발자로서 aws ec2 서버 비용이 무섭기때문에..+잘활용할수있을까?에대한 걱정..
일단 윈도우에서 일단 해보기로 결정!😭😭😭
1. 설치 및 실행 조건 확인 📎
- 윈도우 10 이상, 64bit 프로세서, 4GB RAM
컴퓨터 하드웨어가 가상화를 지원할 것.
윈도우8, 10의 경우
작업관리자→성능탭→가상화항목이 사용이라면 합격:)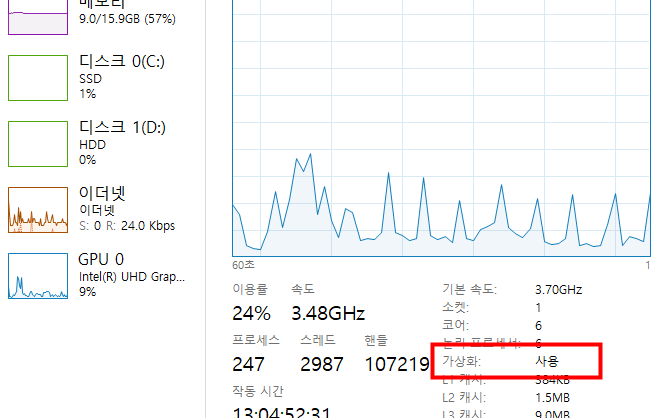
WSL2 기능 활성화 하기 공식Docs
- 키보드의
윈도우키 누르고Windows 기능 켜기/끄기검색 하면 창이 뜬다. Hyper-V 체크 (없다면 하이퍼플랫폼 체크)
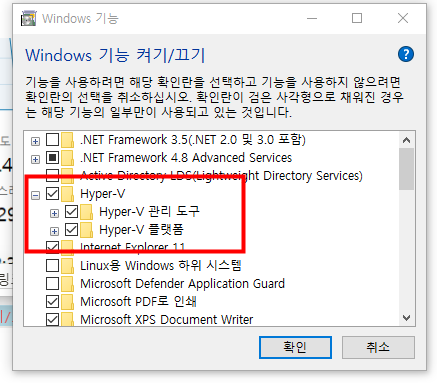
- 키보드의
여기까지 설정했다면 설치 준비 끝😆
2. 다운로드
파일 다운로드 ⇒ 이곳 에서
Docker Desktop for Windows버튼 클릭!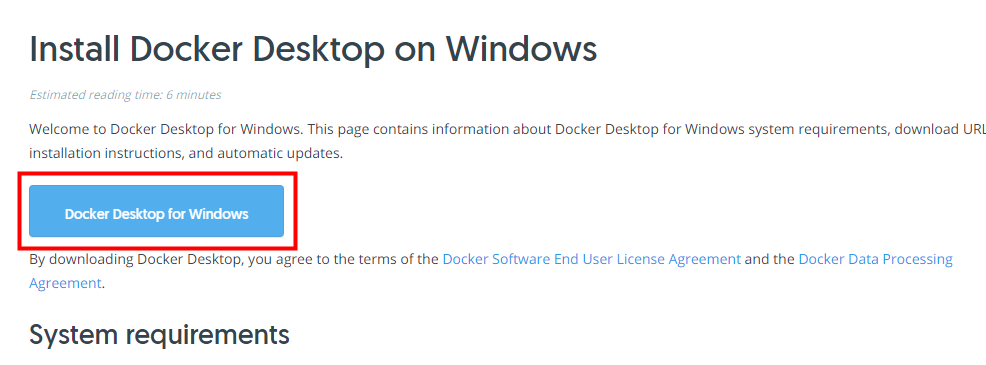
설치
ok누르면 꽤 오랜시간동안 설치를 한다.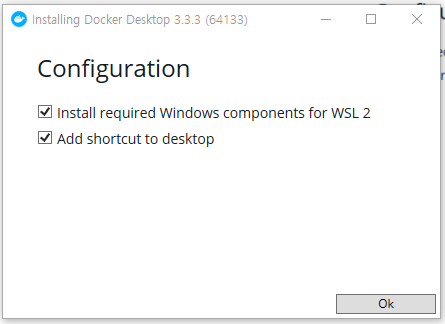
완료되면 반드시 재시작을 하라고 합니다..^^..
Close and restart클릭!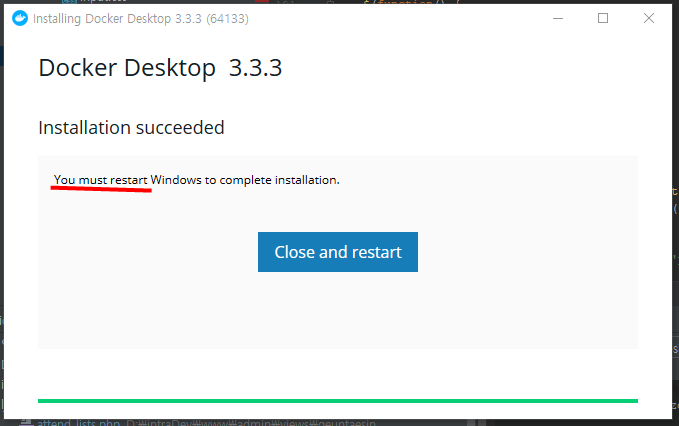
재시작 했더니 기다리고있던 또하나의 팝업.. ㅎ링크에 들어갑니다
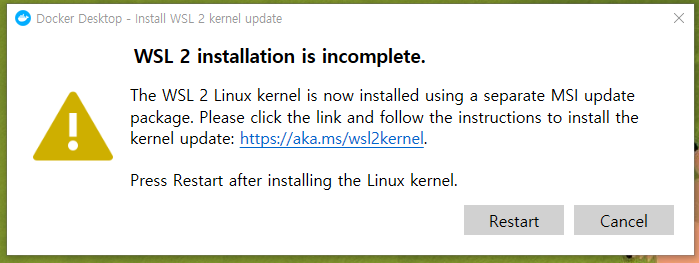
링크에 들어가서 x64 머신용 최신 WSL2 Linux 커널 업데이트 패키지 다운 후 설치~~
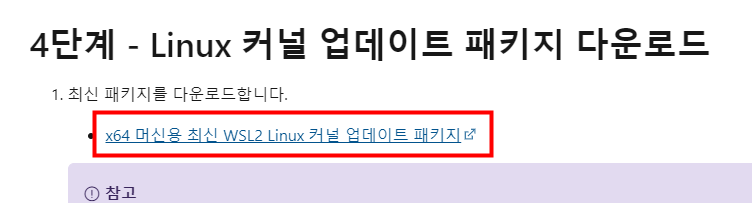
Restart클릭!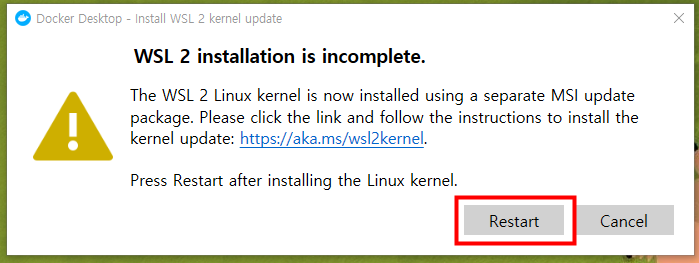
완료
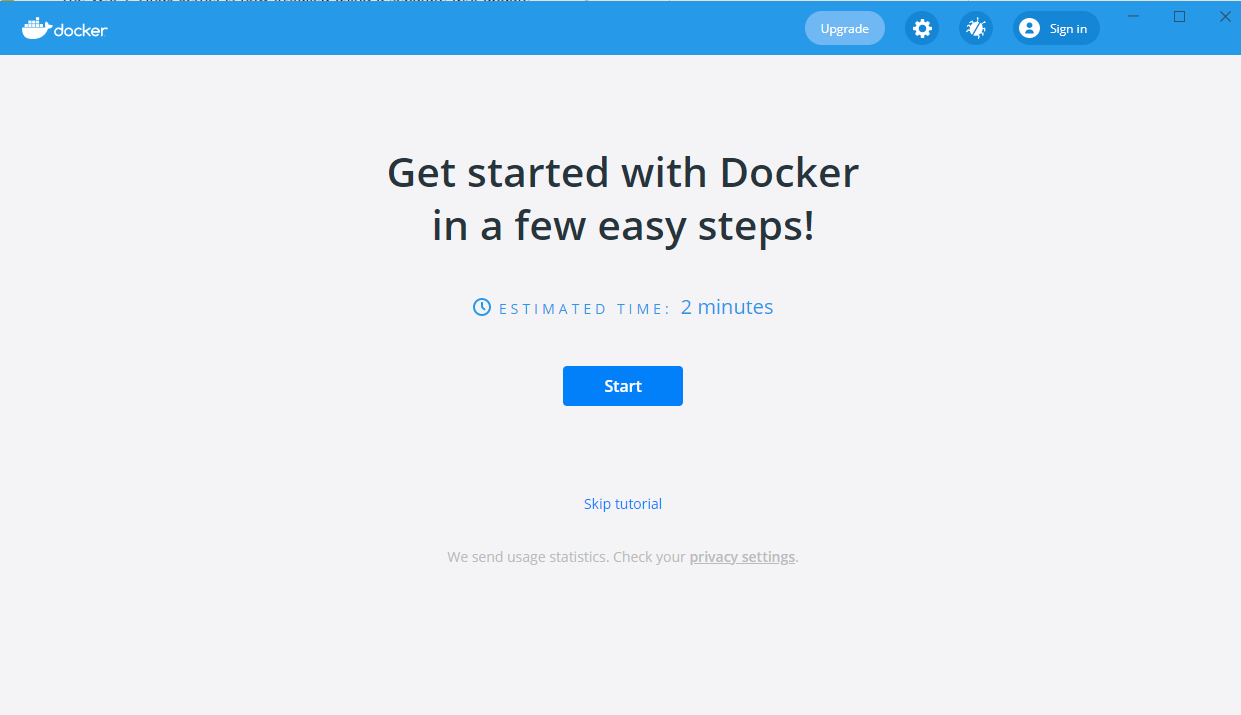
마지막으로,
cmd창에서docker -v를 입력하여 정상 설치 됐는지 확인합니다!